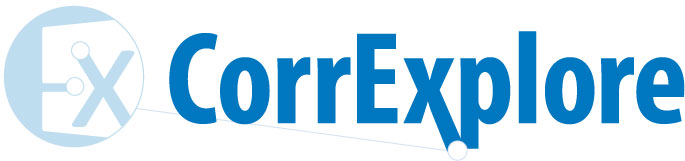
CorrExplore
Ready for more?
Become a registered user to import your own raw data. Online registration and payment via credit card is simple. Register now!
Display basics
Why things move or stand still
CorrExplorer positions variables on the screen by moving positively correlated variables together while pushing apart negatively correlated ones (more technical details). This movement happens continually, responds to user interaction, and is still occurring even when the variables appear at rest. There might be several possible resting states for any given data set, and that even if there is only one, the positions of variables on the screen are always an imperfect representation of the underlying network of correlations.
What the colors mean
CorrExplorer colors each variable based on its "stress," or badness of fit in its current position. Variables that fit well in their current positions are displayed as dark blue, and variables that fit poorly are bright orange. Often a resting state will contain many orange variables, alerting the user to the variables that fit less well in the overall pattern.
Viewing relationships
By either hovering the mouse over a variable or by single-clicking on it, you can bring up all of its relationships to other variables. Positive correlations are shown as green lines with green labels, and negative correlations are shown as red lines with red labels. Each label begins with a number, which is the correlation coefficient. Only statistically significant relationships are displayed (see settings for more on this). If you single-click on a variable, it will stay selected with its relationships visible while you do other things.
Multiple selection and finding unique or shared relationships
You can also select multiple variables either by clicking and dragging from empty space to bring up a selection box, or by control-clicking on each variable you want to add to the selection. There are three options for how to display relationships when you select multiple variables. These are found in the settings window (from the main menu, select Edit, then Settings), in a drop-down list labeled "Multiple selection mode." "Show all ties" shows all relationships for the selected variables, "show unique ties" shows only the relationships that a single one of the selected variables has, and "show shared ties" shows only those that they all have in common.
Zoom
The mouse wheel can be used to zoom in or out to reveal details within tight clusters of variables. Alternatively, you can select Zoom Tool from the Edit menu (or press Ctrl + Z) to activate the zoom in tool, which you can then use by left-clicking where you want to zoom in. To switch to the zoom out tool, select the Zoom Tool again. Selecting it a third time will return the cursor to normal. Note that when either zoom tool is active, right clicking will perform the opposite zoom.


Visually explore correlation networks
© 2008 CorrExplore is a product of The Pingree Group | www.pingreegroup.com

